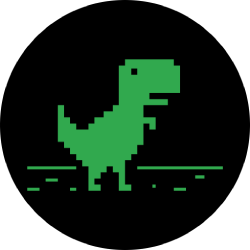ویندوز 10 مبانی: چگونه به تغییر علامت خود را-در تنظیمات
هنگامی که شما خرید یک جدید ویندوز 10 کامپیوتر در خارج از جعبه آن را به طور پیش فرض به شما وارد چشم انداز خود را و یا حساب مایکروسافت رمز عبور هر بار که شما به سیستم وارد شوید. این می تواند بدون هیچ زحمتی است به خصوص اگر شما یک مدت طولانی و امن و رمز عبور پیچیده.
خوشبختانه ویندوز چندین راه های دیگر شما می توانید به لپ تاپ خود را که کمی ساده تر است. ما به شما راه رفتن شما را از طریق چگونه برای تنظیم تنظیمات خود را و انتخاب کردن به ورود به سیستم با استفاده از یک PIN خود را به اثر انگشت یا رمز عبور تصویری. (تشخیص چهره نیز در دسترس است اما تنها خاص در ویندوز 10 سیستم.) ما همچنین به شما نشان می دهد چگونه برای حذف رمز عبور خود را در دسترس نباشد (اگر چه برای حفظ دستگاه خود را امن, توصیه می کنیم که شما را با یکی از گزینه های بالا به جای از بین بردن هر نوع ورود به سیستم).
ویندوز 10 نیز به شما می دهد گزینه ای را برای استفاده از یک امنیت فیزیکی کلید (معمولا یک کلید USB) به سیستم وارد شوید اما شما باید برای خرید این کلید به طور جداگانه. در اینجا روش شما می توانید استفاده کنید برای ورود به سیستم بدون هیچ گونه تجهیزات اضافی.
برای دسترسی به ثبت نام خود را در تنظیمات:
- با کلیک بر روی آیکون ویندوز در گوشه پایین سمت راست از روی صفحه نمایش خود را برای باز کردن منوی شروع
- با کلیک بر روی آیکون دندانه دار برای باز کردن تنظیمات
- با کلیک بر روی "حساب"
:no_upscale()/cdn.vox-cdn.com/uploads/chorus_asset/file/19968113/Screenshot__18_.png)
- با کلیک بر روی "ثبت نام در گزینه"
:no_upscale()/cdn.vox-cdn.com/uploads/chorus_asset/file/19978531/Screenshot__41_.png)
- در اینجا شما می توانید تنظیم نحوه ورود به دستگاه شما است. شما می توانید اضافه کردن یک نشانه روش با کلیک بر روی این گزینه و سپس "اضافه کردن." و شما می توانید غیر فعال کردن هر یک از این گزینه با کلیک بر روی این گزینه و سپس "حذف شده است." شما ممکن است وادار به وارد حساب Microsoft رمز عبور به منظور حذف یک گزینه است.
- شما همچنین می توانید تنظیم کنید زمانی که دستگاه خود را به شما می پرسد برای ورود دوباره پس از شما غیر فعال شده است. تحت عنوان "نیاز به ثبت نام در" شما می توانید انتخاب کنید از طیف وسیعی از گزینه ها از هر زمان سیستم رفته تیره به آن شده است تیره برای 15 دقیقه. شما همچنین می توانید انتخاب کنید "هرگز."
:no_upscale()/cdn.vox-cdn.com/uploads/chorus_asset/file/19968116/Screenshot__37_.png)
برای راه اندازی یک پین:
- با کلیک بر روی "ویندوز سلام پین"
- کلیک کنید "اضافه کردن"
- یک پنجره با عنوان "ایجاد یک پین" باز خواهد شد. کلیک کنید "بعدی."
:no_upscale()/cdn.vox-cdn.com/uploads/chorus_asset/file/19968138/Screenshot__27_.png)
- سپس از شما خواسته می شود خود را وارد کنید, مایکروسافت, رمز عبور. آن را وارد کنید و کلیک کنید "ورود."
- را انتخاب کنید یک پین را وارد کنید و آن را در جعبه. به طور پیش فرض مورد نیاز برای پین است که آن را تنها شامل اعداد است. اگر شما می خواهید به استفاده از حروف و نمادها و همچنین شما می توانید با چک کردن جعبه در پایین پنجره.
:no_upscale()/cdn.vox-cdn.com/uploads/chorus_asset/file/19968139/Screenshot__28_.png)
- شما می توانید خود را تغییر دهید پین بعد با کلیک کردن بر روی "ویندوز سلام پین" و سپس "تغییر دهید." خود را وارد کنید و پین قدیمی و سپس خود را پین جدید دو بار.
:no_upscale()/cdn.vox-cdn.com/uploads/chorus_asset/file/19968236/Screenshot__38_.png)
برای استفاده از اثر انگشت خود را به ثبت نام در:
- با کلیک بر روی "ویندوز سلام اثر انگشت"
- با کلیک بر روی "راه اندازی"
- ویندوز سلام باز خواهد شد تا. کلیک کنید "شروع کنید."
:no_upscale()/cdn.vox-cdn.com/uploads/chorus_asset/file/19968121/Screenshot__21_.png)
- اگر شما در حال حاضر راه اندازی پین خود را از شما درخواست می شود به آن را وارد کنید در اینجا
- بعد از شما خواسته می شود به منظور بالا بردن انگشت خود را و محل آن را بر روی اسکنر اثر انگشت بارها و بارها
:no_upscale()/cdn.vox-cdn.com/uploads/chorus_asset/file/19968124/Screenshot__23_.png)
:no_upscale()/cdn.vox-cdn.com/uploads/chorus_asset/file/19978596/Screenshot__46_.png)
- سپس از شما خواسته می شود برای انجام همان, ارسالیهای انگشت خود را متفاوت در هر زمان
:no_upscale()/cdn.vox-cdn.com/uploads/chorus_asset/file/19968135/Screenshot__24_.png)
- اگر شما انجام داده اند بنابراین در حال حاضر شما پس از آن خواسته می شود برای انتخاب یک پین به عنوان یک نسخه پشتیبان تهیه. با کلیک بر روی "تنظیم پین" به ادامه.
:no_upscale()/cdn.vox-cdn.com/uploads/chorus_asset/file/19968137/Screenshot__25_.png)
برای راه اندازی یک رمز عبور تصویری:
مایکروسافت رمز عبور تصویری و گزینه اجازه می دهد تا شما را به استفاده از دنباله ای از حرکات زوج با یک تصویر به ثبت نام در. به جای استفاده از یک PIN یا رمز عبور شما باید به منظور جلب یک تصویر.
- با کلیک بر روی تصویر "رمز عبور" در "ثبت نام در تنظیمات"
- کلیک کنید "اضافه کردن"
- شما خواهید بود به تصویر رمز عبور راه اندازی صفحه و خواسته خود را وارد کنید, مایکروسافت, رمز عبور حساب به یک پنجره pop-up
- کلیک کنید "انتخاب تصویر"
:no_upscale()/cdn.vox-cdn.com/uploads/chorus_asset/file/19968144/Screenshot__32_.png)
- یک پنجره باز خواهد شد و شما قادر خواهید بود به فهرست اسامی را از طریق عکس های خود را. یک عکس را انتخاب کنید, و سپس کلیک کنید باز کردن."
- کلیک کنید "استفاده از این تصویر" به ادامه و یا "جدید را انتخاب کنید تصویر" را انتخاب کنید یک عکس متفاوت
:no_upscale()/cdn.vox-cdn.com/uploads/chorus_asset/file/19968146/Screenshot__34_.png)
- سپس از شما خواسته می شود به منظور جلب حرکات سه — خطوط محافل و شیپور خاموشی بر روی تصویر. برای ورود به سیستم شما را مجبور به تکرار حرکات در همان جهت و در همان موقعیت بر روی تصویر.
:no_upscale()/cdn.vox-cdn.com/uploads/chorus_asset/file/19968155/Screenshot__35_.png)
- سپس شما باید به خود را تایید رمز عبور تصویری با انجام آن سه همان حرکات دوباره. اگر شما نمی توانید به یاد داشته باشید با کلیک بر روی "شروع به بیش از."
- با کلیک بر روی "پایان" در صفحه بعدی به راه اندازی کامل.
:no_upscale()/cdn.vox-cdn.com/uploads/chorus_asset/file/19968158/Screenshot__36_.png)
برای حذف رمز عبور در دسترس نباشد:
تایپ رمز عبور خود را می تواند بدون هیچ زحمتی به همین دلیل است که وجود دارد جایگزین علامت-در روش. اگر شما می خواهید برای رفتن به یک مرحله اضافی بیشتر, شما می توانید رمز عبور خود را در دسترس نباشد. (البته غیرفعال کردن رمز عبور خود را در دسترس نباشد یک خطر امنیتی — استفاده از حداقل یک ساده پین بهتر است حرکت می کند.)
- کلیک کنید دکمه Start ویندوز
- جستجو و باز "netplwiz"
:no_upscale()/cdn.vox-cdn.com/uploads/chorus_asset/file/19978597/Screenshot__42_.png)
- یک پنجره باز خواهد شد. علامت کادر کنار "Users must enter a user name and password to use this computer."
:no_upscale()/cdn.vox-cdn.com/uploads/chorus_asset/file/19978598/Screenshot__43_.png)
- سپس بر روی دکمه "اعمال"
- را وارد کنید رمز عبور خود را دو بار در پنجره پاپ آپ و کلیک بر روی "OK"
:no_upscale()/cdn.vox-cdn.com/uploads/chorus_asset/file/19978599/Screenshot__44_.png)
- کلیک کنید "OK" دوباره
تغییرات را به اثر شما بعد از راه اندازی مجدد دستگاه شما.
برای فعال کردن دوباره رمز عبور خود:
- باز کردن "netplwiz"
- کادر کنار "Users must enter a user name and password to use this computer"
- سپس بر روی دکمه "اعمال"
- کلیک کنید "OK"
tinyurlis.gdu.nuclck.ruulvis.netshrtco.de